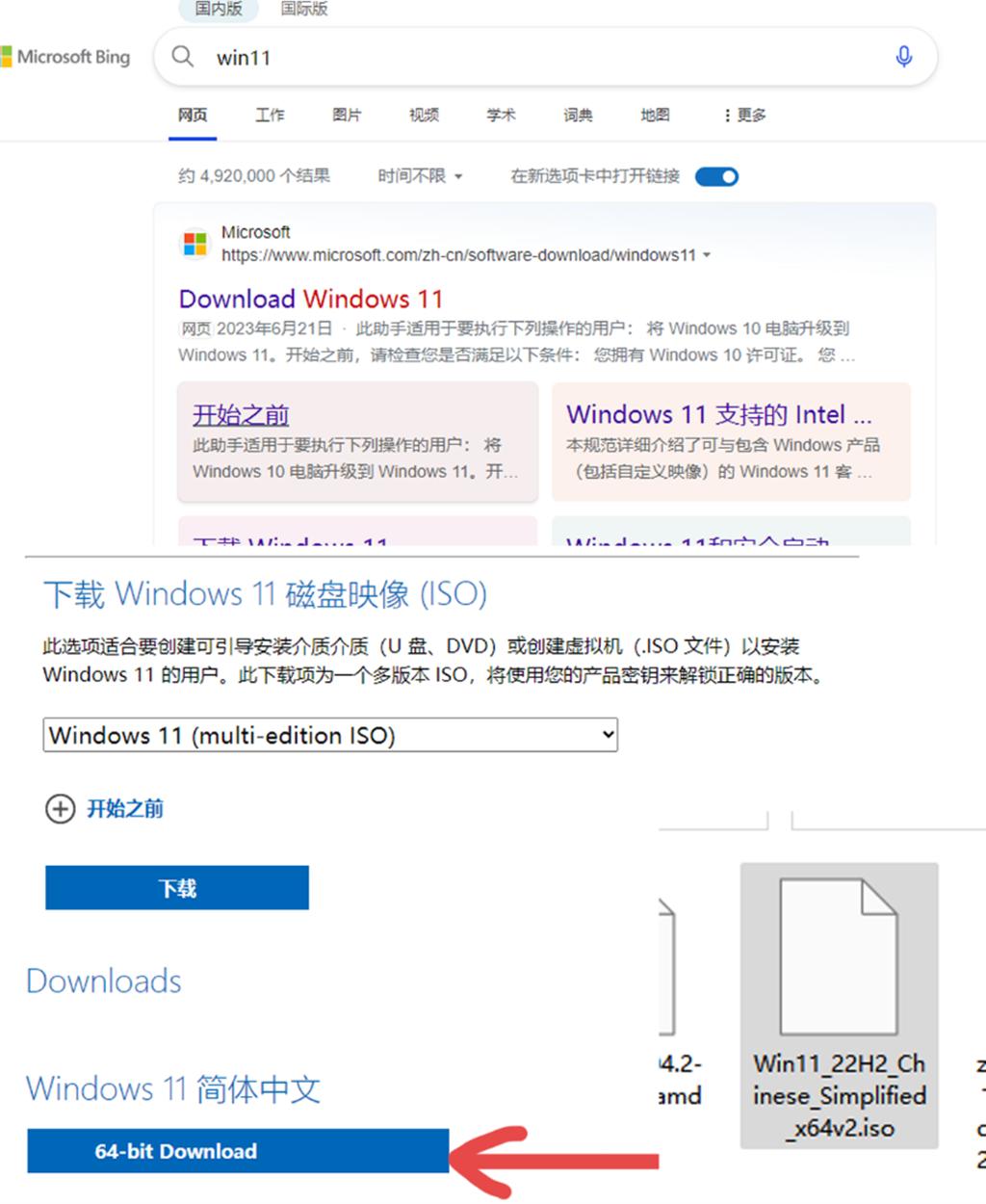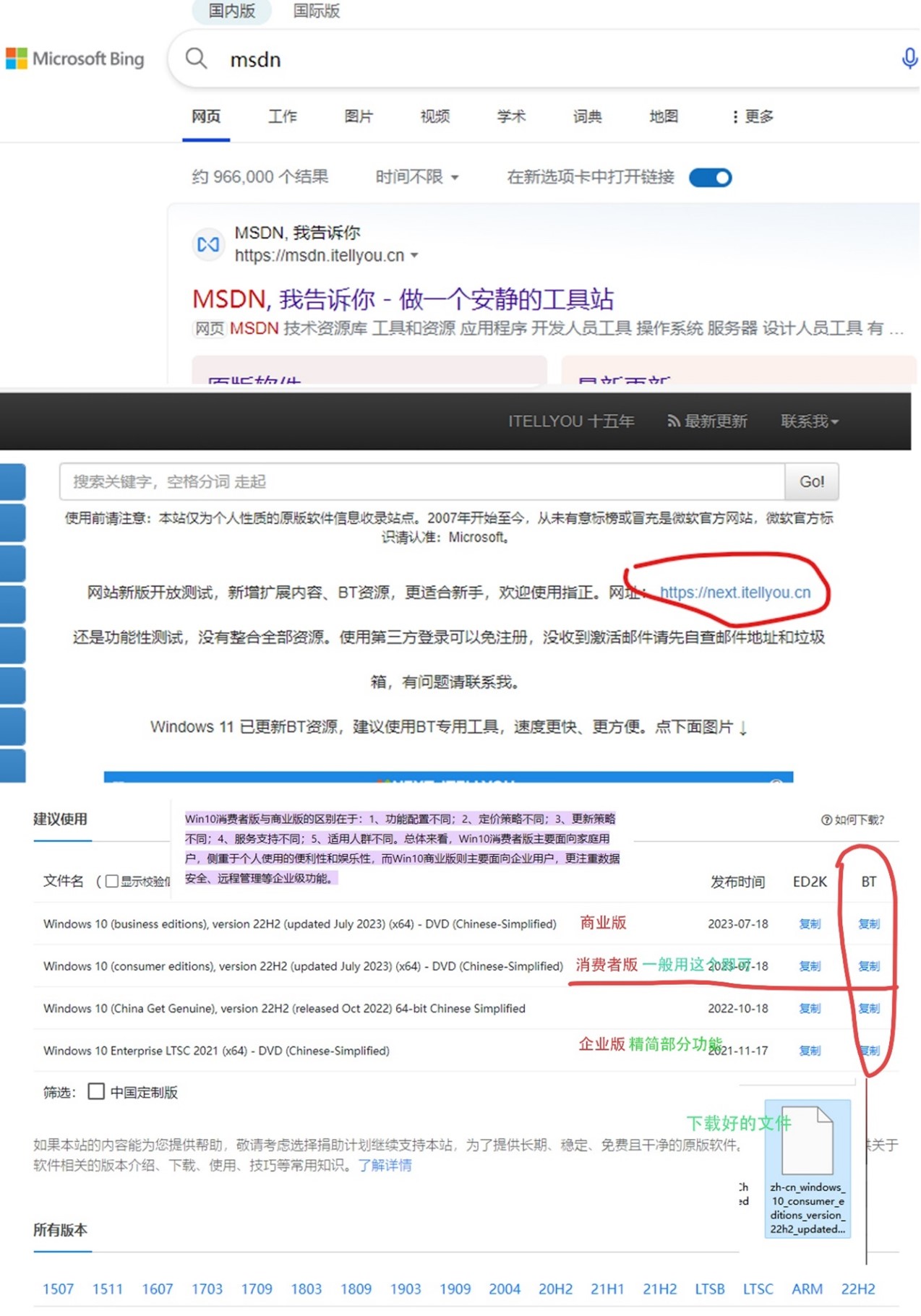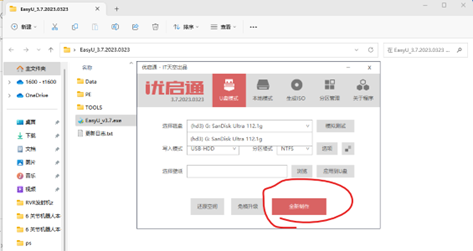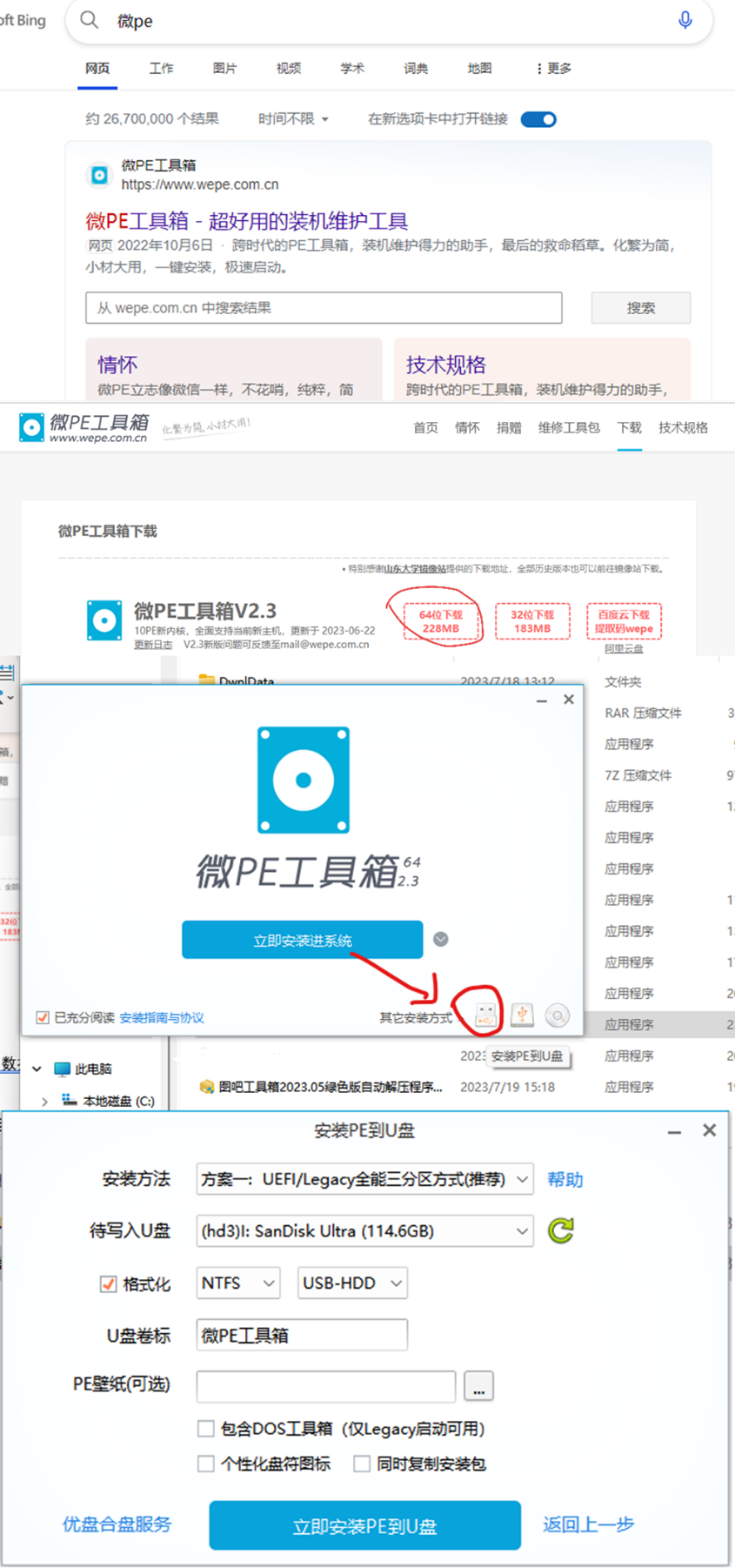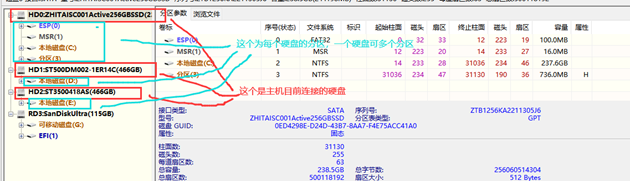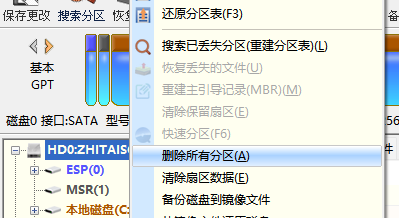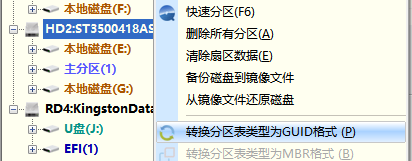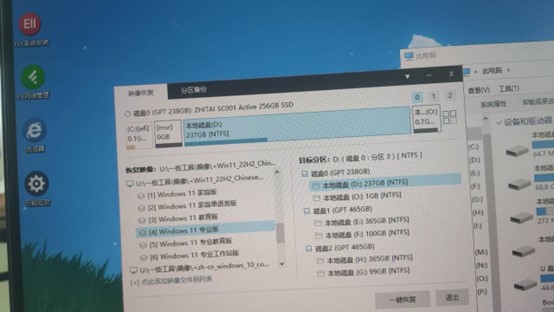Windows装机
0.准备工作
此教程为纯净版镜像,不包含任何广告,第三方软件,捆绑后门。
准备:
空 U 盘*1(会清空 U 盘的数据,如果有数据请提前备份)
最好是 USB3.0 接口的,容量可以大点,8G 起步,做完启动盘可以存东西,比如镜像等。
1.镜像
- windows11
可以在 win11 官网下载 Download Windows 11 - windows10
可以去 msdn 下载 MSDN 原版软件
下载镜像可以用FDM 下载器
2.启动 U 盘的制作
!!!注意,此操作会清空 U 盘数据!!!
!!!注意,此操作会清空 U 盘数据!!!
!!!注意,此操作会清空 U 盘数据!!!
常用的制作 PE 的工具有两个,任选其一即可
3. 操作系统安装
注意,装机会清空 C 盘所有数据
注意,装机会清空 C 盘所有数据
注意,装机会清空 C 盘所有数据
将上面下载的镜像复制到 U盘 或除 C盘 的其他硬盘( C盘 数据会被清空,所以不能放 C盘 )
这时需要找主板的快速启动按键,可以在网上找,我这台电脑是 F9
把电脑关机 插上 U 盘 开机连续按 F9 选择 U 盘 按 enter
之后等待进入 PE 等待程序加载完成
- 硬盘分区
首先打开 Diskgenius
删除分区:
在硬盘上右键,此操作会将硬盘的所有分区删除。之后点击左上角保持更改。
如果想删除单个分区,可以在分区上右键,进行删除。
新建分区:UEFI 启动,UEFI模式新电脑一般都支持
首先将分区改成 GPT(GUID)格式(硬盘右键)
如果是要做系统(即对系统盘操作)
在刚清空的硬盘(或分区)右键,首先建立一个ESP分区(UEFI 引导要用到),之后建立新分区默认即可(最好记下容量大小,方便后面装系统定位分区用),之后点击左上角保存更改。 - 安装系统
方法 1:(最简单,任何 pe 都支持,可能部分主板无法通过这个方法装 win11)
从 U 盘(硬盘)找到下载的镜像,直接双击,点击里面一个setup.exe,之后就会进入安装界面,先选择没有激活秘钥,选择系统(如果是个人的笔记本,系统可以选家庭版,这样可以自动激活,而且是正版的,如果是台式机,主板不带激活,可以选专业版,之后激活)。之后,选好系统安装位置(可根据硬盘容量确定位置),如果顺利就等待安装完重启即可。最好重启的时候拔掉 U 盘。
方法 2:
如果用的 U 启通:
可以用EIX系统安装软件,选好镜像和位置即可。
如果顺利就等待安装完重启即可。最好重启的时候拔掉 U 盘。
4. 启动 Windows
重启后如果顺利,就进入了系统:
Windows11
跳联网激活:
按Shift+F10,有个窗口会打开,点击一下窗口,在里面输入1
oobe\BypassNRO.cmd
回车执行命令之后,此时 Win11 就会自动重启,重启之后联网界面就会有一个暂时跳过的选项,可以和以前一样离线配置,记住用户名最好为英文或数字的组合(如果是中文,在以后的使用中部分软件会报错,很麻烦),密码为空就是无密码。
Windows10
直接跳过联网即可,用户名设英文数字,密码为空就是无密码。
5. 驱动安装:
只装一个显卡驱动即可,其他驱动 windows 会自动联网下载安装。
英伟达显卡驱动:
可以直接去英伟达官网下载 NVIDIA App 来一键安装
也可以去 英伟达驱动下载 手动搜索自己机器的显卡驱动,显卡的型号可以用GPU-Z查看
激活 windows,可以用 HEU_KMS_Activator ,百度上能搜到
本博客所有文章除特别声明外,均采用 CC BY-NC-SA 4.0 许可协议。转载请注明来自 我的学习随记!